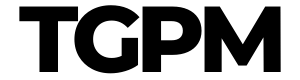Tư vấn & Mua dịch vụ Email Marketing
Nếu Quý Khách hàng có nhu cầu tư vấn và mua dịch vụ Email Marketing, vui lòng liên hệ Mr. Khánh (phụ trách dịch vụ Email Marketing).
Hotline:
0904 797 988
(click để gọi hoặc sao chép)
Zalo:
0904 797 988
Mr. Khánh • Phụ trách dịch vụ Email Marketing
Đã sao chép: 0904 797 988