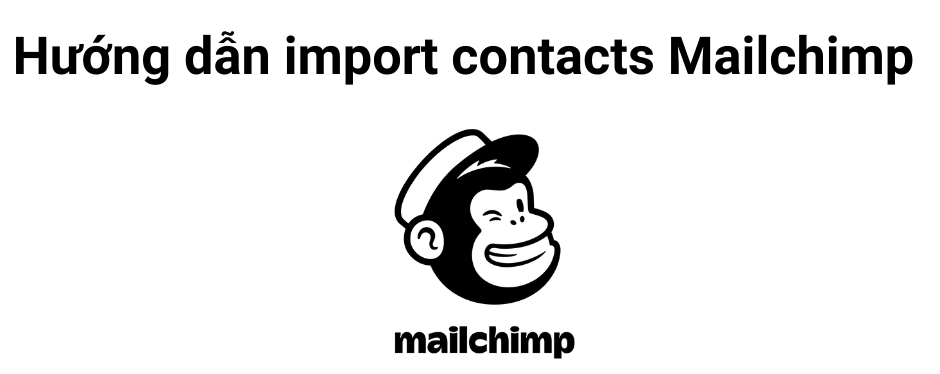Hướng dẫn: Tạo và gửi Email cho 1 phân khúc nhất định trong Mailchimp

Việc phân khúc khách hàng trong Email Marketing giúp chúng ta lọc địa chỉ, chia nhóm khách hàng theo giới tính, sở thích, hành vi,… làm cơ sở cho việc thực hiện các hoạt động thương mại điện tử và truyền thông – quảng cáo của doanh nghiệp.
Trong bài viết này, Repu Digital sẽ hướng dẫn bạn cách “Tạo và gửi Email cho 1 phân khúc nhất định trong Mailchimp” từ cơ bản đến nâng cao.
Lưu ý trước khi bắt đầu:
- Phân đoạn tiêu chuẩn: Bao gồm tối đa 5 đặc tính kết hợp – Sẵn dùng trong tất cả các gói Mailchimp
- Phân đoạn nâng cao: Hỗ trợ nhiều đặc tính lồng nhau – Chỉ dành cho gói Premium (Nâng cấp ngay)
- Các chiến dịch Email Marketing chỉ có thể gửi cho các địa chỉ Email đã được liệt kê trong danh bạ của phân khúc cần gửi.
Phần A: Cách tạo 1 Segment (Phân khúc)
Từ bảng dữ liệu liên hệ, bạn có thể tạo, xem và lưu thành các phân khúc khách hàng từ đơn giản đến phức tạp. Để tạo 1 phân khúc, bạn thao tác theo các bước dưới đây:
1. Hướng dẫn tạo phân khúc đơn giản – Chỉ có 1 đặc tính
- Bước 1: Chọn Audience (Đối tượng)
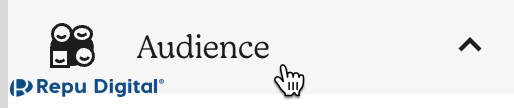
- Bước 2: Chọn mục Segments (Phân đoạn/Phân khúc)
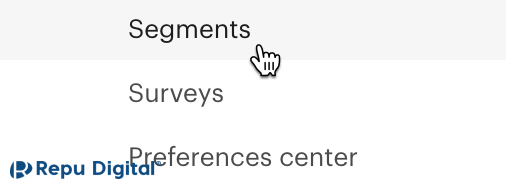
- Bước 3: Nếu bạn có nhiều đối tượng, bạn cần nhấp vào Current Audience (Danh sách Đối tượng hiện tại) để chọn đối tượng mong muốn.
- Bước 4: Nhấp vào Create Segment để tạo phân đoạn .
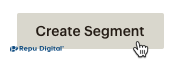
- Bước 5: Chọn trường dữ liệu lần lượt theo mong muốn của bạn.
VD: Date Added | is after | the last campaign was sent – 10/09/2018
(Ta hiểu điều kiện phân đoạn ở đây là: Lọc những đối tượng đã được thêm vào kể từ sau khi chiến dịch gần đây nhất – 10/09/2018 được gửi đi)
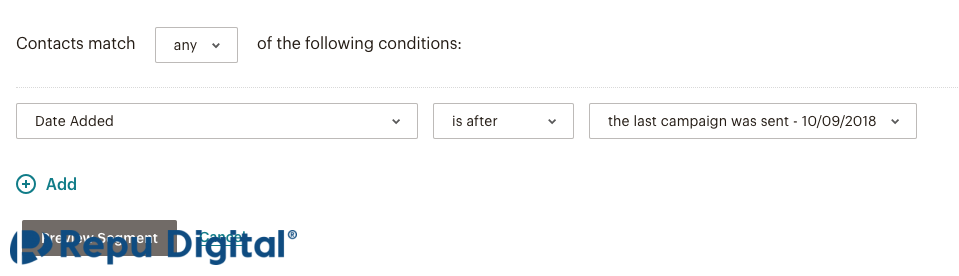
- Bước 6: Nhấp vào Preview Segment để xem thử phân khúc vừa tạo.
- Bước 7: Nhấp vào Edit để thực hiện chỉnh sửa, thay đổi. Khi đã vừa ý, nhấp vào Save as Segment (Lưu phân khúc).
- Bước 8: Nhập tên phân đoạn và nhấp vào Save trong Pop-Up Save Segment .
2. Hướng dẫn tạo phân khúc phức tạp – Từ 2 đặc tính trở lên
Với các phân đoạn phức tạp, bạn có thể kết hợp tối đa 5 điều kiện. Khi kết hợp các tiêu chí phân đoạn, hãy đặc biệt chú ý đến bộ lọc tại mục Contacts Match.

Bạn có thể tạo 1 phân khúc theo Thông tin liên hệ với các bộ lọc dưới đây:
| Bộ lọc | Giải thích | Ví dụ |
| Any | Bộ lọc này yêu cầu hệ thống hiển thị những thông tin liên hệ đáp ứng 1 hoặc 1 số điều kiện của bạn. | Mọi liên hệ từ Hà Nội hoặc Hồ Chí Minh. |
| All | Bộ lọc này yêu cầu hệ thống của hiển thị những thông tin liên hệ đáp ứng tất cả các điều kiện của bạn. | Tất cả những Email đã mở chiến dịch gần đây nhất và mua hàng của bạn. |
Trong hướng dẫn dưới đây, chúng tôi sẽ tạo 1 phân khúc phức tạp chỉ gồm những người là thành viên đã được thêm vào 1 nhóm từ sau 1 thời gian cụ thể.
- Bước 1: Chọn Audience (Đối tượng)
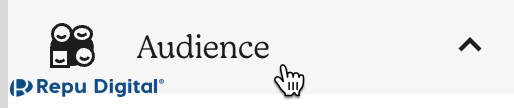
- Bước 2: Chọn mục Segments (Phân đoạn/Phân khúc)
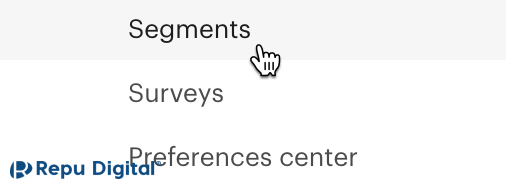
- Bước 3: Nếu bạn có nhiều đối tượng, bạn cần nhấp vào Current Audience (Danh sách Đối tượng hiện tại) để chọn đối tượng mong muốn.
- Bước 4: Nhấp vào Create Segment để tạo phân đoạn .
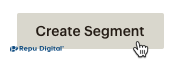
Để đảm bảo Mailchimp truy xuất các đối tượng đáp ứng đủ cả 2 điều kiện, hãy nhấp vào hộp Contacts Match, chọn All.

- Bước 5: Tạo điều kiện đầu tiên bằng cách chọn trường dữ liệu theo mong muốn của bạn.
VD: What best describes your gardening experience | one of | Expert
(Ta hiểu điều kiện phân đoạn ở đây là: Lọc những đối tượng có kĩ năng làm vườn chuyên nghiệp)
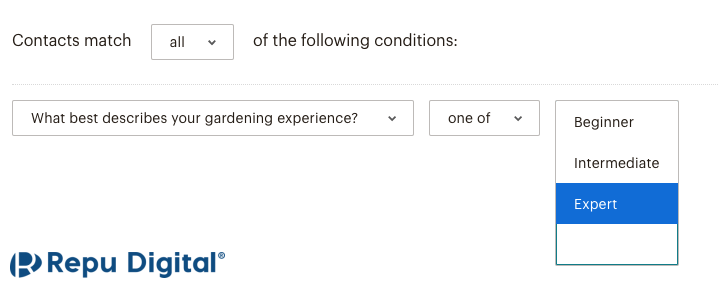
Lưu ý: Nếu bạn muốn gửi đến nhiều nhóm, hãy giữ CTRL và nhấp để chọn nhiều tên nhóm.
- Bước 6: Bấm Add để chọn điều kiện thứ 2.
- Bước 7: Tạo điều kiện bằng cách chọn trường dữ liệu theo mong muốn tương tự như điều kiện đầu tiên.
VD: Date Added | is after | a specific date | 10/16/2018
(Ta hiểu điều kiện phân đoạn ở đây là: Lọc những đối tượng được thêm vào sau 1 ngày cụ thể – Ngày 16/10/2018)

- Bước 8: Nhấp vào Preview Segment để xem thử phân khúc vừa tạo.
- Bước 9: Nhấp vào Edit để thực hiện chỉnh sửa, thay đổi. Khi đã vừa ý, nhấp vào Save as Segment (Lưu phân khúc).
- Bước 10: Nhập tên phân đoạn và nhấp vào Save trong Pop-Up Save Segment .
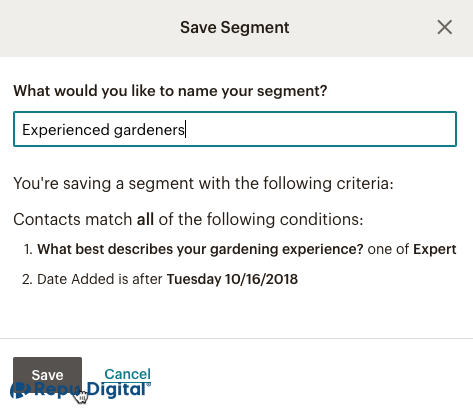
Phần B: Gửi Email cho 1 phân khúc hiện có hoặc phân khúc mới
Có nhiều hướng đi khi bạn muốn gửi chiến dịch Email Marketing cho 1 phân khúc khách hàng.
1. Gửi từ trình quản lý phân khúc
- Bước 1: Chọn Audience (Đối tượng)
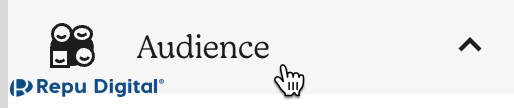
- Bước 2: Chọn mục Segments (Phân đoạn/Phân khúc)
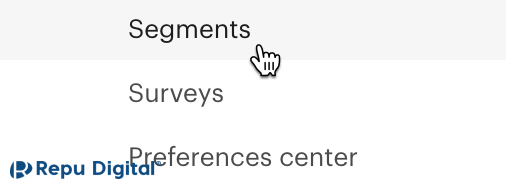
- Bước 3: Nếu bạn có nhiều đối tượng, bạn cần nhấp vào Current Audience (Danh sách Đối tượng hiện tại) để chọn đối tượng mong muốn.
- Bước 4: Nhấp vào menu thả xuống bên cạnh phân khúc bạn muốn gửi.

- Bước 5: Nhấp vào Send để chọn loại chiến dịch email bạn muốn gửi đến phân đoạn của mình: Regular Campaign (Thông thường – mặc định), A/B Testing , Plain-text Campaign (Văn bản thuần túy) hoặc RSS.
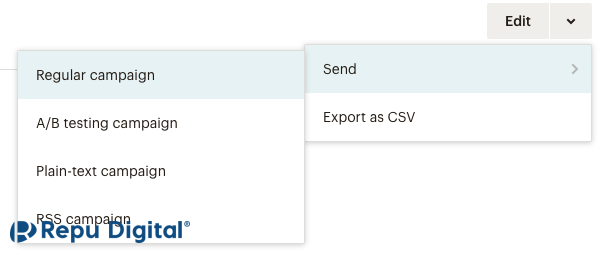
- Bước 6: Tiếp tục thông qua trình tạo chiến dịch.
2. Gửi qua trình tạo chiến dịch
Thực hiện tạo chiến dịch như bình thường và chọn phân khúc tại bước Recipients.
- Bước 1: Trong phần To, chọn Add Recipients (Thêm Người nhận).
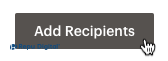
- Bước 2: Từ menu thả xuống Audience (Đối tượng), hãy chọn đối tượng có chứa phân khúc bạn muốn gửi đến.
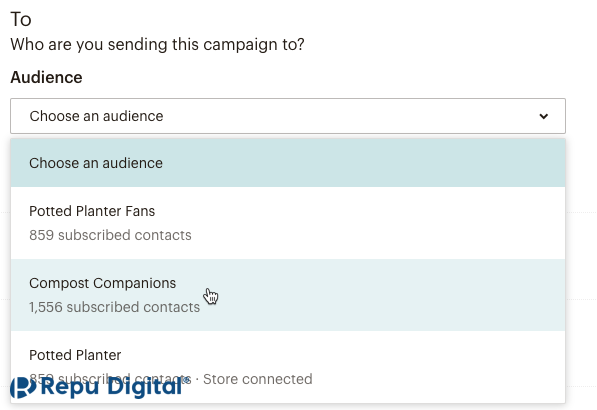
- Bước 3: Chọn một phân khúc đã tạo. Nếu bạn muốn tạo một phân đoạn mới, hãy nhấp vào Group or New Segment.
- Bước 4: Nhấp vào Save, sau đó tiếp tục tạo chiến dịch như bình thường.
3. Gửi đến một phân khúc đã chèn
- Bước 1: Trong phần To, chọn Add Recipients (Thêm Người nhận).
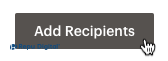
- Bước 2: Từ menu thả xuống Audience (Đối tượng), hãy chọn đối tượng có chứa phân khúc bạn muốn gửi đến.
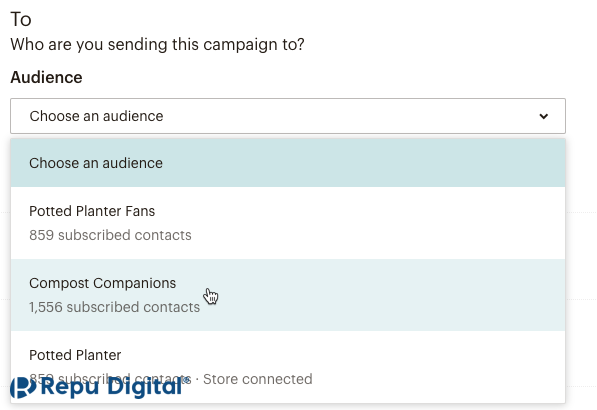
- Bước 3: Từ menu thả xuống mục Segment of Tag, hãy chọn Group or New Segment (Nhóm hoặc phân đoạn mới).
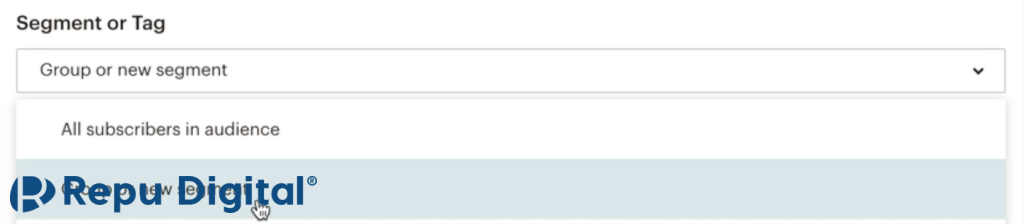
- Bước 4: Nhấp vào tab Paste Emails (Dán Emails).

- Bước 5: Trong trường Email Addresses, nhập hoặc dán địa chỉ email của những người đăng ký mà bạn muốn thêm vào.
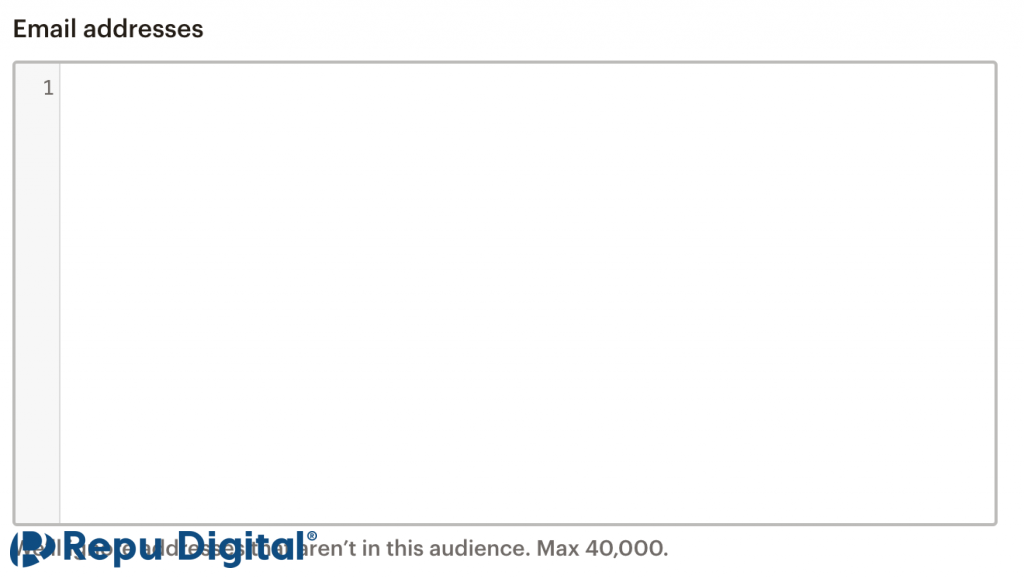
- Bước 6: Để gửi một chiến dịch email đến các địa chỉ email đã dán, hãy chọn Include these emails in my segment (Bao gồm các email này trong phân khúc của tôi). Nếu bạn muốn loại trừ các địa chỉ email được dán khỏi chiến dịch email của mình, hãy chọn Exclude these emails in my segment (Loại trừ các email này khỏi phân khúc của tôi).
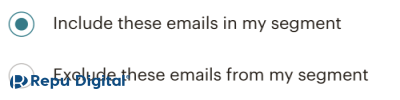
- Bước 7: Nhấp vào Build Segment (Tạo phân khúc).
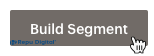
- Bước 8: Tiếp tục tạo chiến dịch của bạn trong Trình tạo chiến dịch.