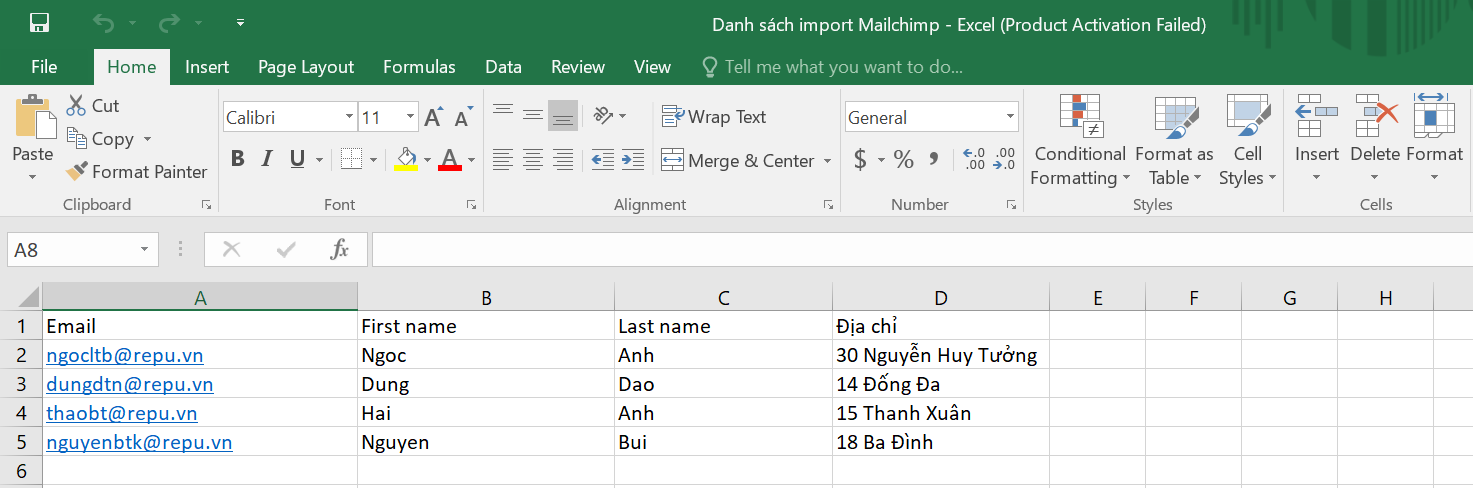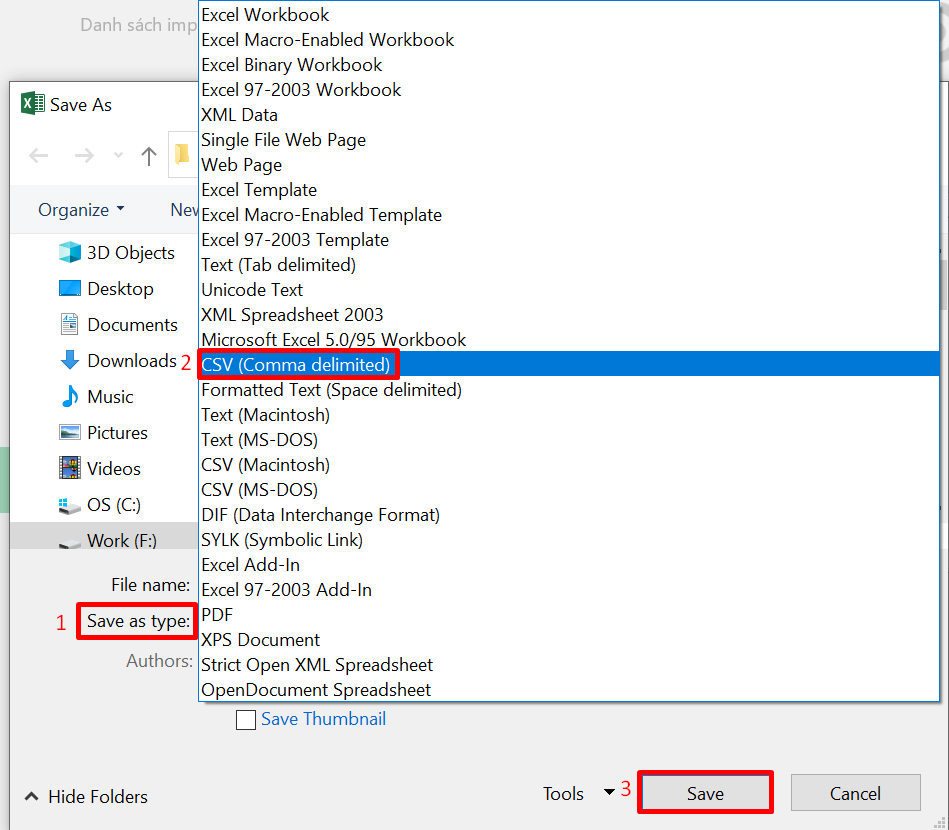Hướng dẫn import contacts vào Mailchimp
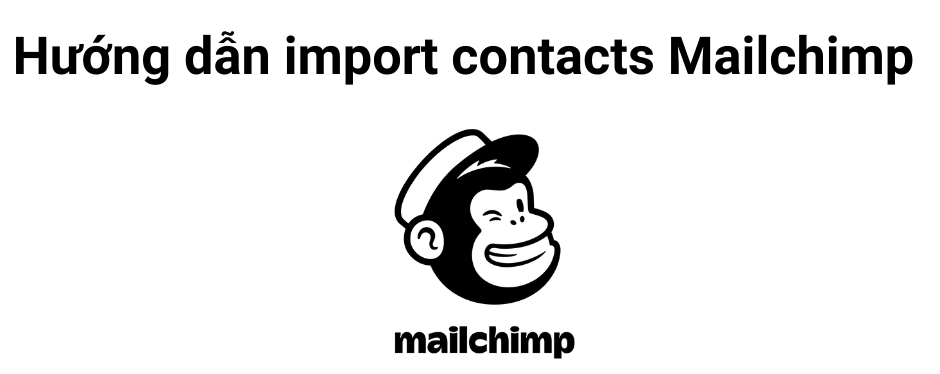
Import Contacts là một tính năng cơ bản bạn cần biết khi sử dụng Mailchimp. Khi đã có sẵn một file danh sách contacts, bạn hãy sử dụng tính năng Import để upload file Contacts vào phần mềm Mailchimp. Sau khi import vào hệ thống xong, bạn có thể gửi chiến dịch email marketing đến những contacts này. Trong bài viết Hướng dẫn import contacts vào Mailchimp dưới đây, Mailchimp Vietnam sẽ hướng dẫn bạn tính năng hữu ích này. Bạn đừng bỏ lỡ bài viết này nhé.
Bạn có thể tham khảo bảng giá phần mềm Mailchimp tại đây.
Chuẩn bị danh sách Email Contacts
Đầu tiên, bạn cần chuẩn bị file Excel gồm danh sách email và thông tin của khách hàng.
Mailchimp chỉ nhận file upload có định dạng CSV hoặc txt nên bạn cần chuyển file Excel sang 1 trong 2 định dạng này (nên ưu tiên file định dạng CSV).
Trường hợp 1: File không chứa dữ liệu tiếng Việt
Bạn hãy mở file Excel chứa dữ liệu cần import.
Tiếp theo, bạn chọn Save as. Ở mục Save as type, chọn định dạng CSV (Comma delimited) để lưu file dưới dạng CSV.
Trường hợp 2: File chứa dữ liệu tiếng Việt
Trước tiên, bạn cần download và sử dụng phần mềm Notepad++.
Đường link download Notepad miễn phí: Download Notepad
Tiếp theo, bạn cần thiết lập hiển thị ký tự đặc biệt trong Notepad++
Lưu ý: Khi copy dữ liệu từ Excel sang Notepad, các cột trong Excel sẽ được thay thế bởi các dấu tab. Theo mặc định, các dấu tab này không được hiển thị trong Notepad. Bạn cần thiết lập để hiển thị ký tự tab.
Cụ thể, cách thiết lập như sau:
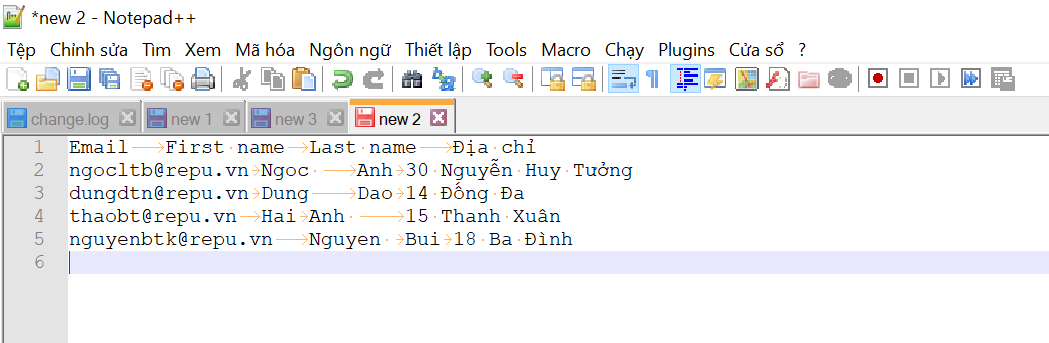
Trên màn hình Notepad, chọn mục View (Xem) > Show Symbol (Hiển thị ký tự đặc biệt) > Show White Space and TAB
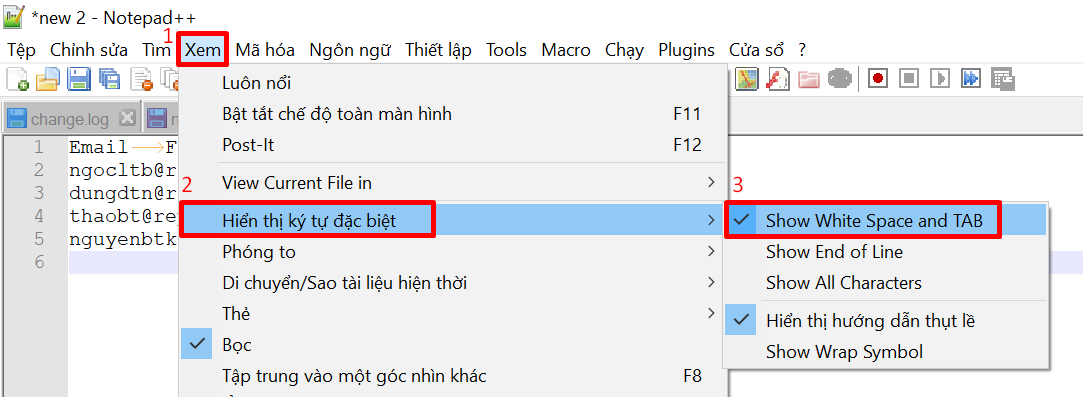
Bạn mở file Excel cần import, chọn Ctrl + A, Ctrl + C để copy toàn bộ dữ liệu vào Notepad.
Tiếp theo, bạn sẽ thay thế dấu tab thành dấu phẩy ( , ) trong Notepad bằng cách thực hiện như sau:
Chọn một dấu tab bất kỳ (ký tự mũi tên trỏ sang trái) > Nhấn Ctrl + H (hoặc chọn Menu Search > Replace) để thay thế dấu tab thành dấu ( , ).
Find what: phần mềm đã tự động lựa chọn ký tự tab đã chọn từ trước => giữ nguyên.
Replace with (thay thế bằng): đảm bảo giá trị của ô này là dấu phẩy ( , ).
Search mode (chế độ tìm kiếm): đảm bảo ô Extended (Bao gồm) được chọn để phần mềm tìm các ký tự đặc biệt là dấu tab.
Sau khi điền các thông tin như trên, nhấn Replace all (thay thế tất cả) để thay thế các dấu tab bằng dấu phẩy.
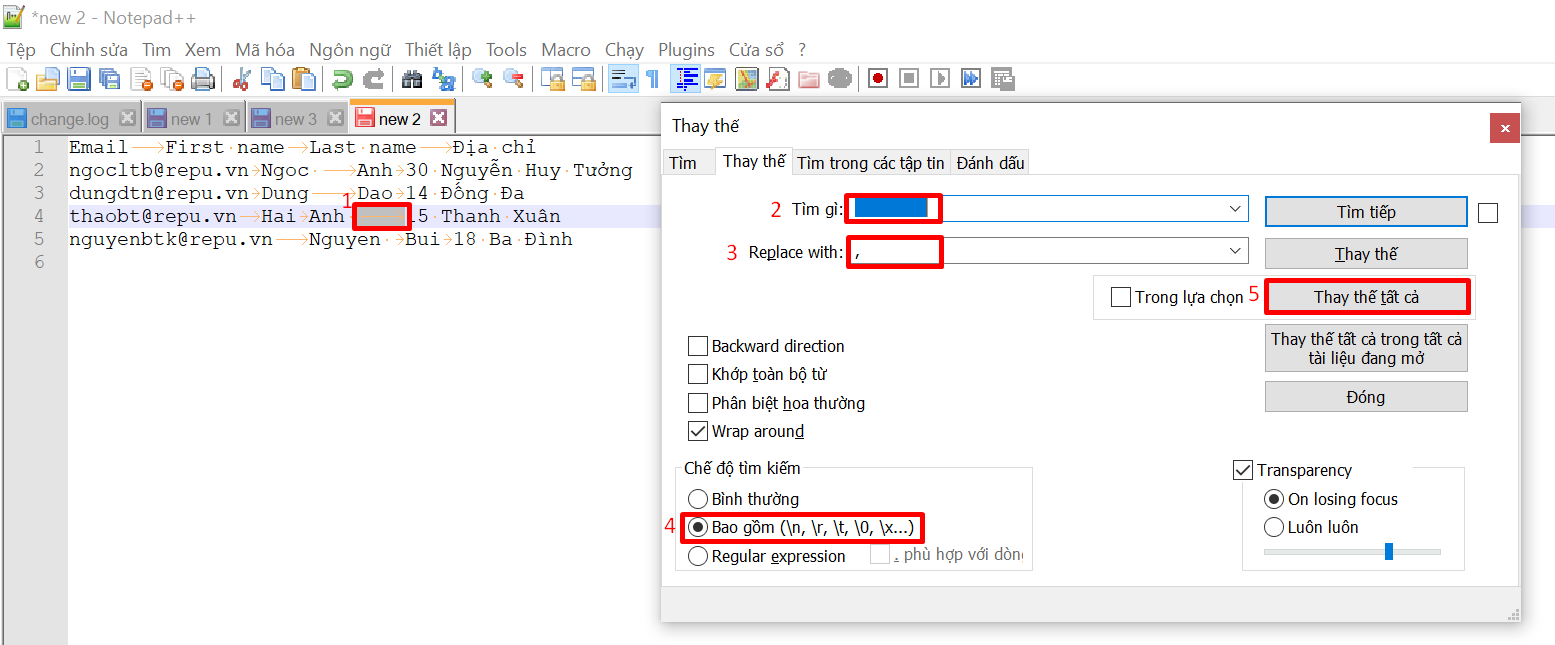
Khi thay thế xong, chọn Save file dưới định dạng tên file.csv. Ở mục Save as type, bạn chọn Normal text file (txt) là bạn đã hoàn thành lưu file import dưới định dạng file CSV.
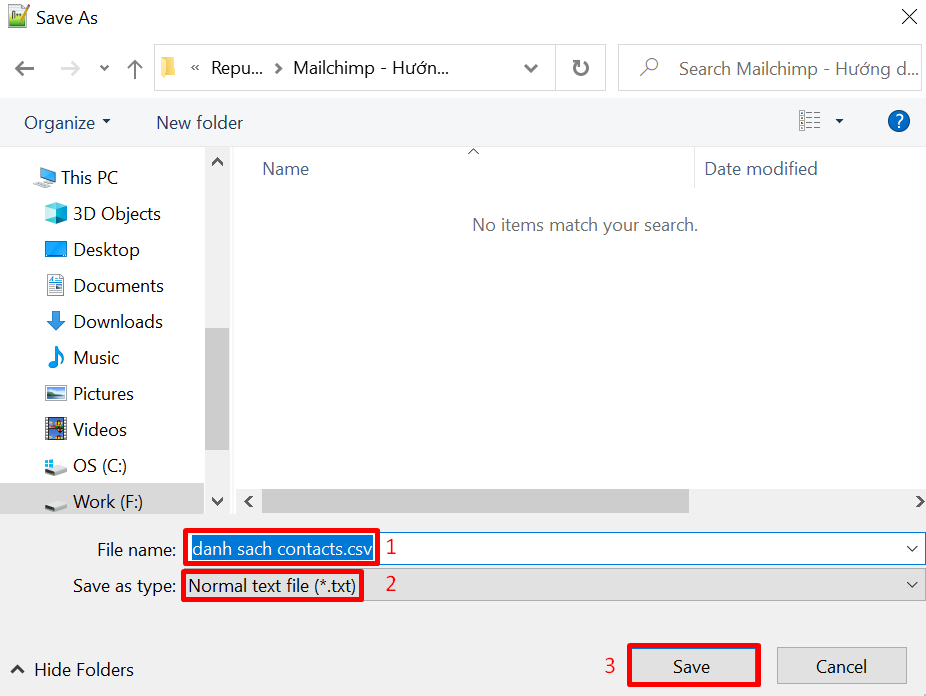
Hướng dẫn Import Contacts vào Mailchimp (Upload contacts)
Đầu tiên, bạn cần truy cập tài khoản Mailchimp. Sau đó, chọn biểu tượng Audience > Audience dashboard
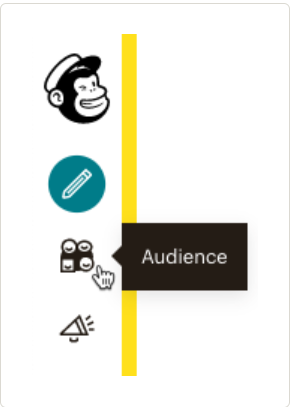
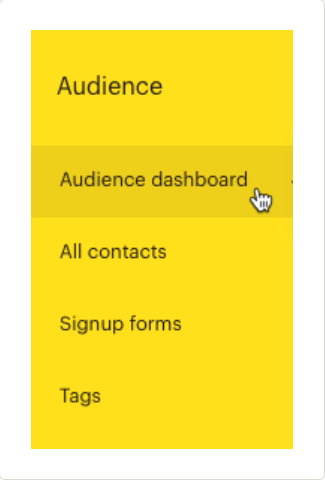
Tiếp theo, chọn Manage Audience > Import contacts
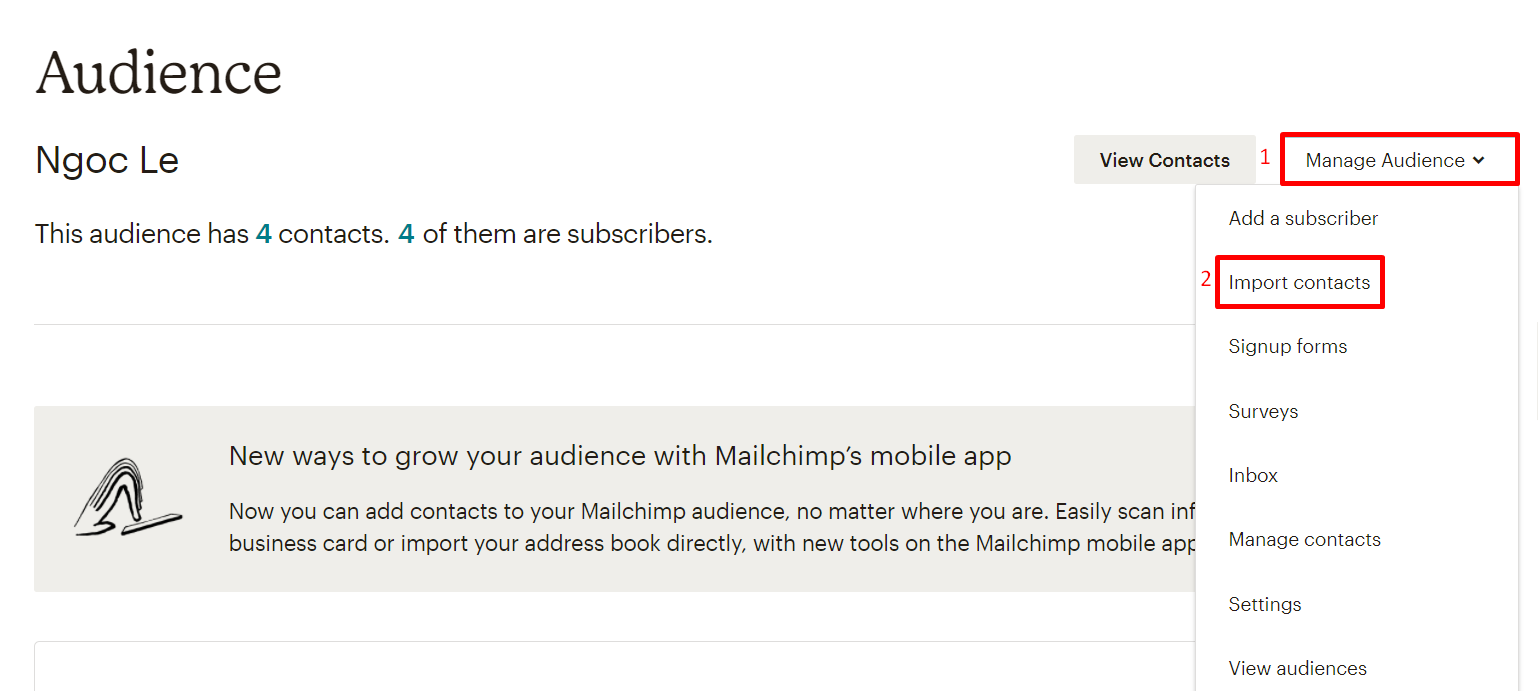
Sau đó, chọn Upload file > Continue to upload
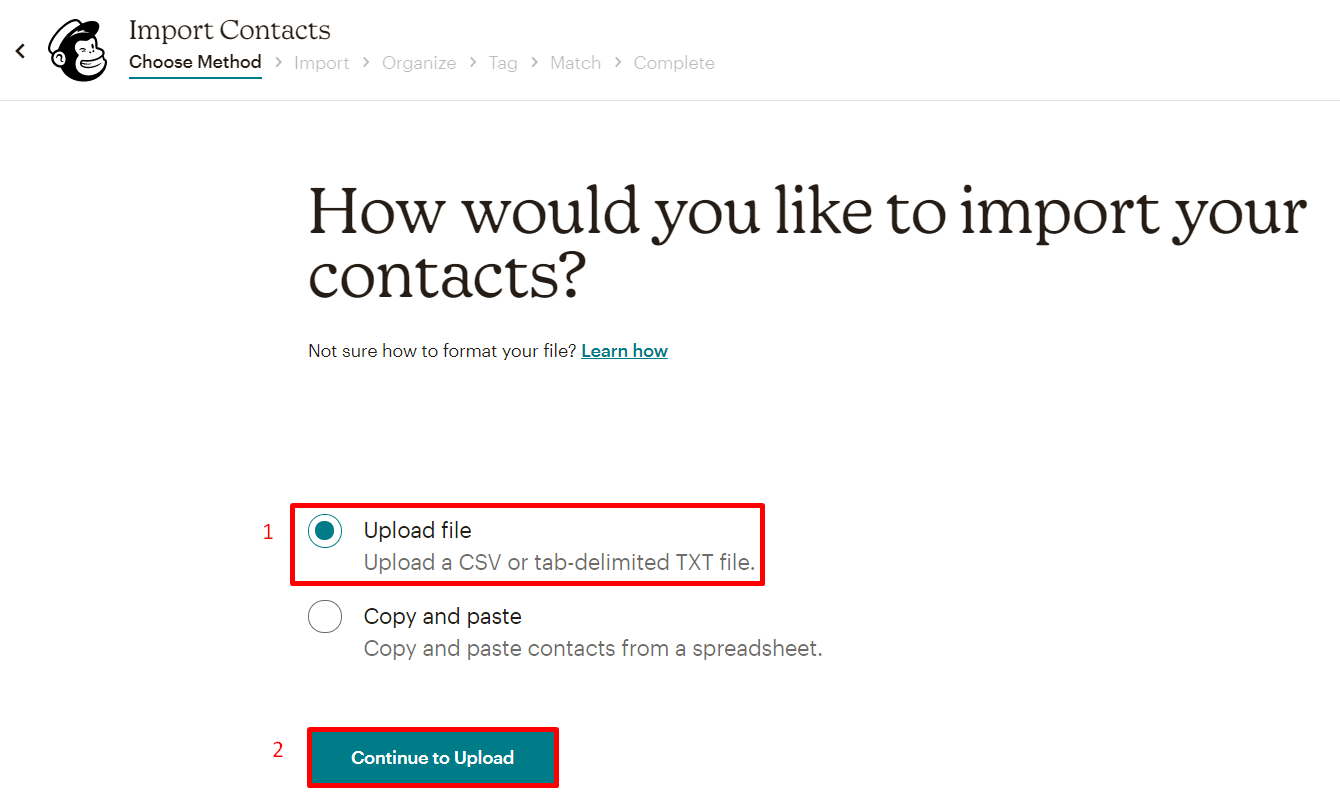
Chọn Browse > chọn file CSV danh sách Contacts bạn đã chuẩn bị từ trước > Continue to organize
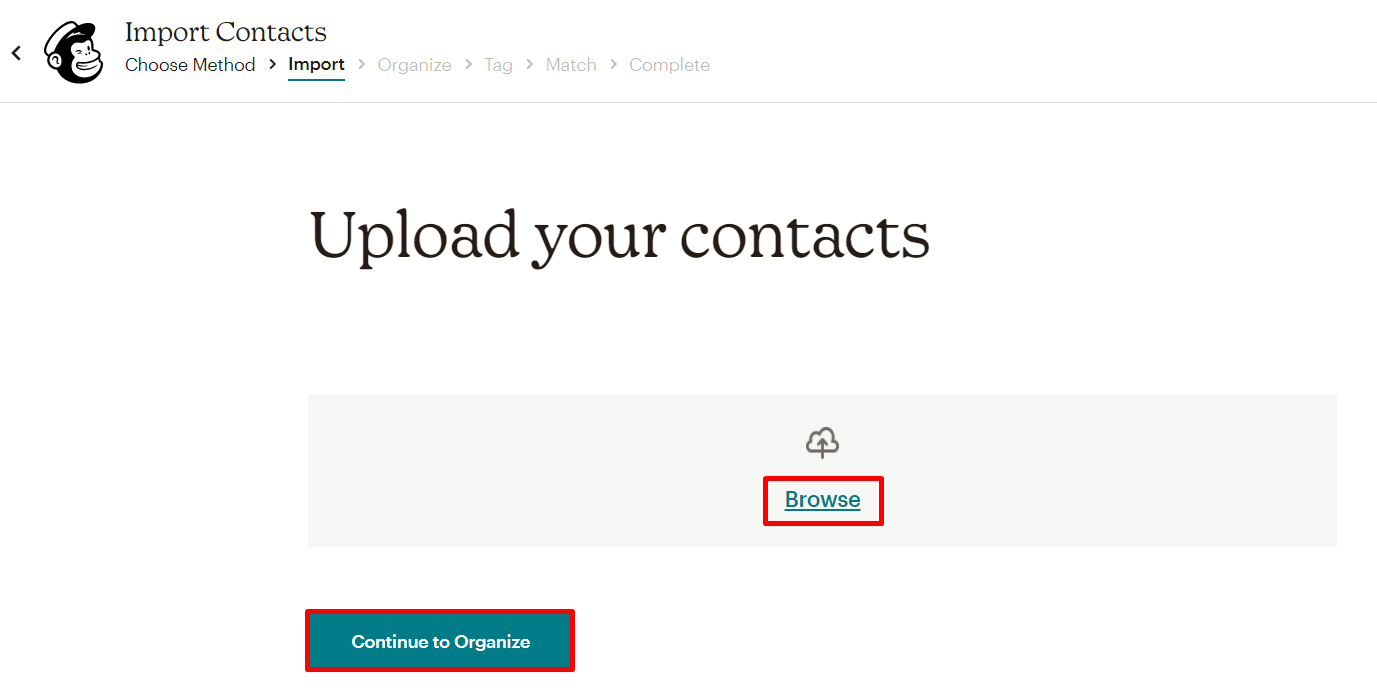
Tiếp theo, chọn Select a status để chọn trạng thái của contacts mà bạn đang định import > Continue to Tag
Các trạng thái của Contacts trong Mailchimp
Các trạng thái của Contacts bạn có thể lựa chọn bao gồm:
- Subscribed: những người đã đăng ký nhận chiến dịch Email Marketing từ bạn. Họ có thể tham gia danh sách bằng cách điền form đăng ký của bạn. Nếu bạn chọn trạng thái Subscribed, điều này thể hiện rằng bạn được chủ nhân email cho phép gửi email đến họ.
- Unsubscribed: những người từng đăng ký nhận chiến dịch Email Marketing từ bạn nhưng sau đó đã hủy đăng ký
- Non-subscribed: những người đã tương tác với bạn nhưng chưa đăng ký để nhận chiến dịch Email Marketing từ bạn
- Cleaned: các contacts bị hard bounce hoặc nhiều lần bị soft bounce sẽ trở thành trạng thái Cleaned. Những contacts có trạng thái Cleaned có địa chỉ email mà bạn không gửi được đến họ, có thể do sai chính tả hoặc không hợp lệ
Lưu ý: Nếu bạn chọn trạng thái là Unsubscribed/ Non-subscribed/ Cleaned thì bạn sẽ không gửi được chiến dịch Email Marketing đến những contacts này. Để có thể gửi Email Marketing, bạn cần chọn trạng thái Subscribed.
Chọn Update any existing contacts (nếu Contacts đã có sẵn trong Mailchimp do bạn import lên hệ thống từ trước, thông tin của những Contacts này sẽ được tự động thay thế và cập nhật bằng dữ liệu trong file mới được import lên)
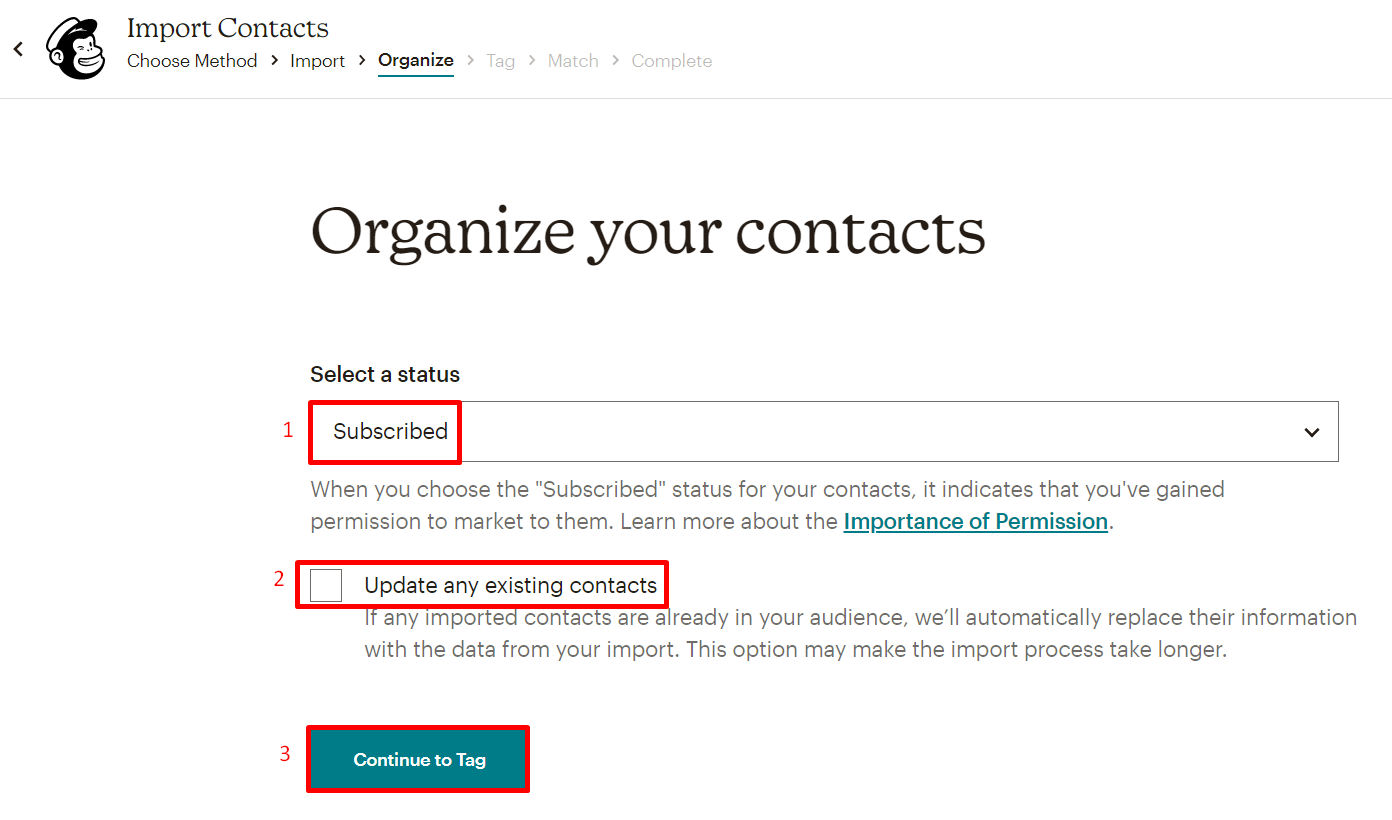
Tag: Ở phần tag, bạn có thể chọn tag để đánh dấu phân loại những Contacts đang up lên. Bạn cũng có thể thêm Tag cho những contacts này sau.
VD: Một số tag phổ biến để phân loại Contacts: Customer, Influencer, 2020, v.v
Sau đó, chọn Continue to Match để tiếp tục.
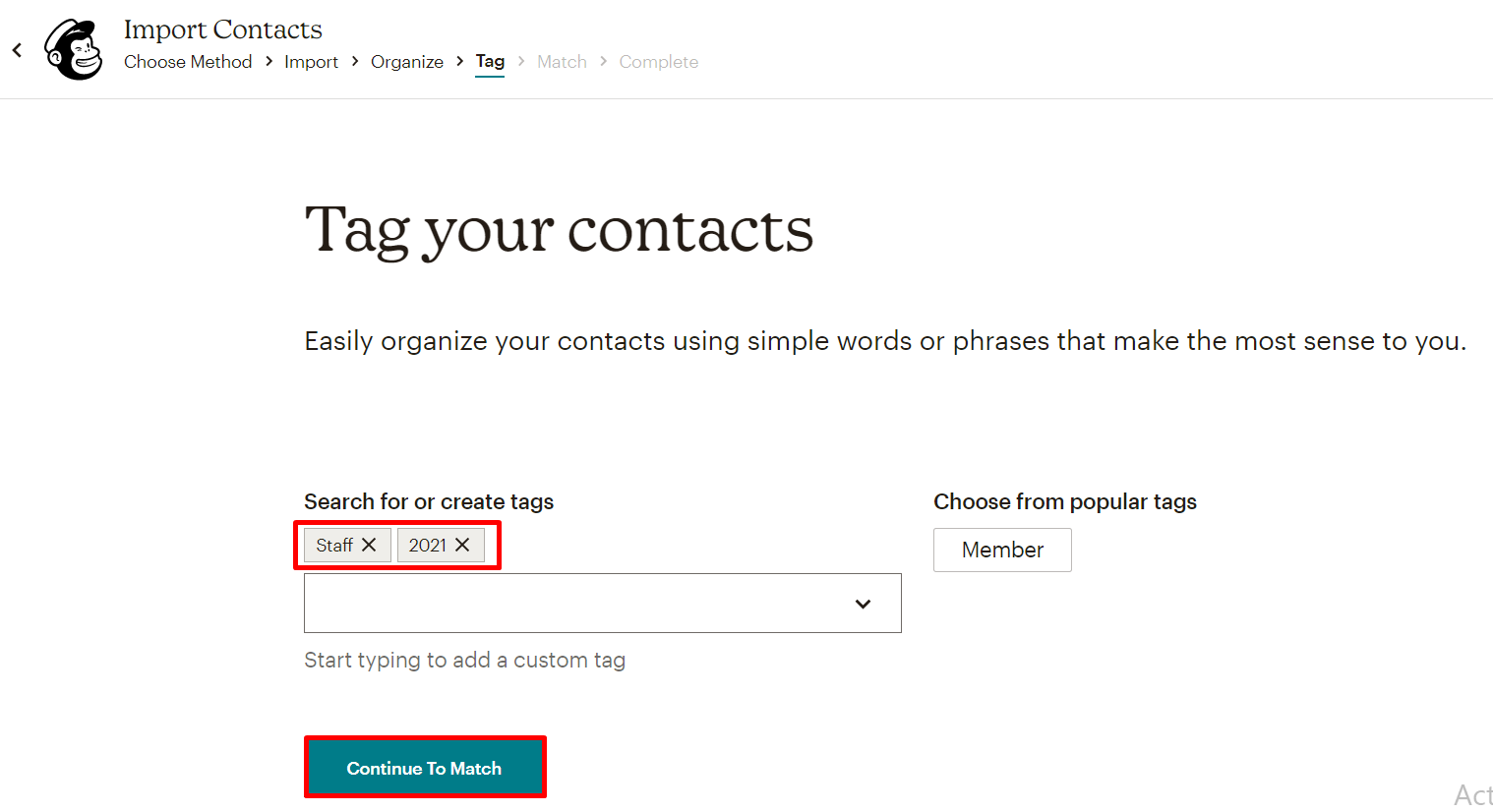
Hướng dẫn kết nối các trường thông tin
Match: Những cột thông tin trong file dữ liệu của bạn sẽ được tự động match (kết nối) với những trường thông tin có sẵn trong Mailchimp
Những cột hiển thị màu trắng và tick xanh: đã được tự động kết nối thành công
Những cột hiển thị màu cam và tick !: chưa được kết nối chưa thành công
VD: Cột Email, First name, Last name được tự động match (kết nối) vì đây là những trường thông tin có sẵn phổ biến trên Mailchimp (hiển thị màu trắng và tick xanh là thành công). Mailchimp có thể tự động nhận diện thông tin trong file dữ liệu của bạn và kết nối các trường thông tin này. Cột Mã khách hàng chưa được kết nối thành công vì Mailchimp không tự động nhận diện được cột thông tin này, do đó cần phải tạo thêm trường tùy biến mới.
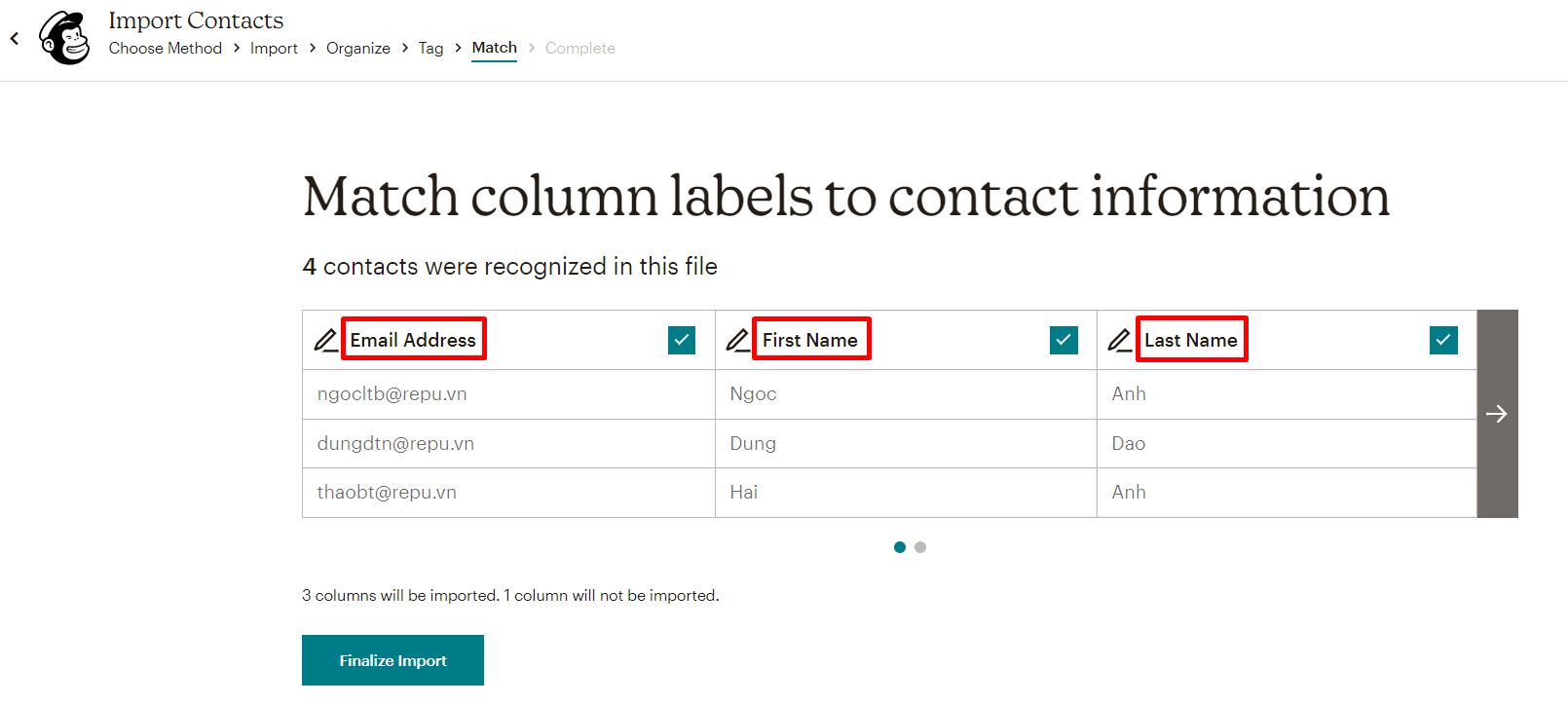
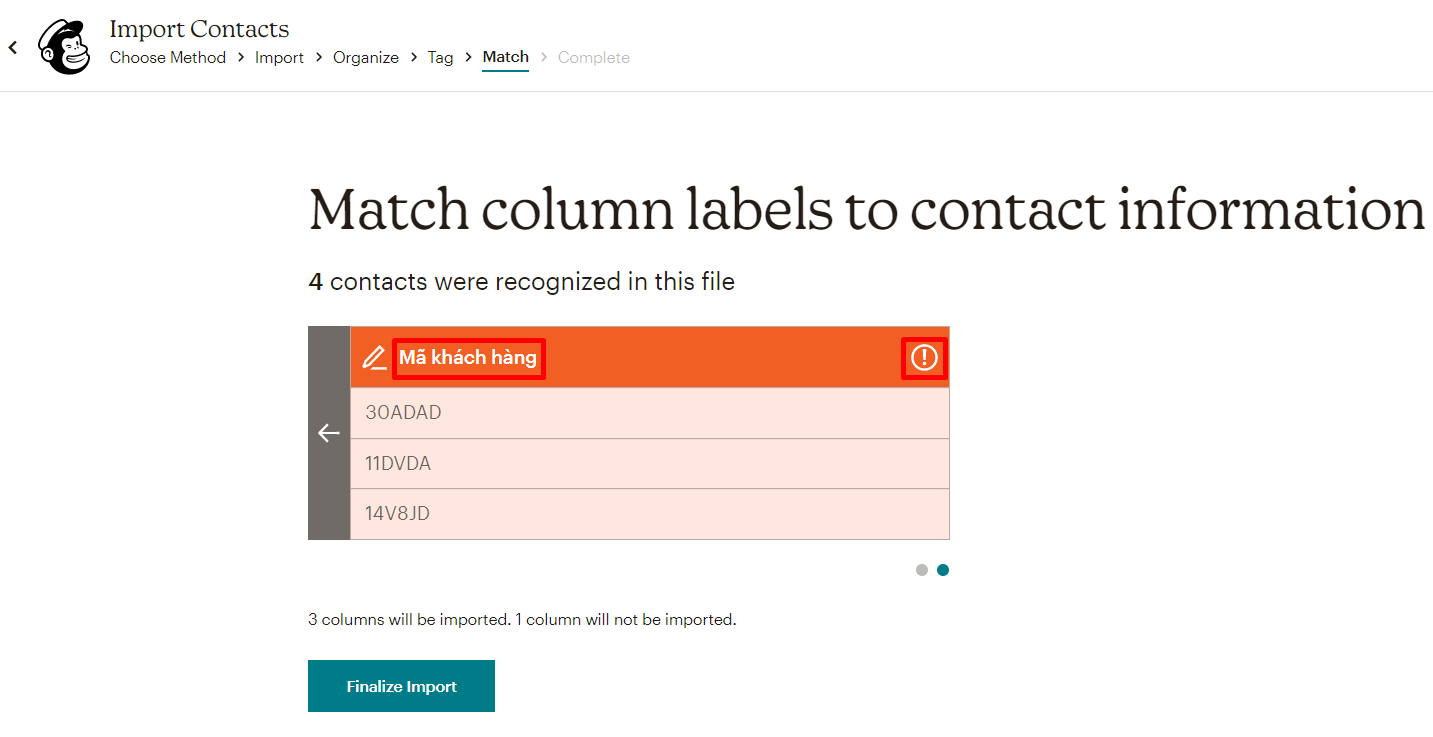
Để chỉnh sửa những cột chưa được tự động kết nối thành công, bạn chọn tick cột màu cam đó.
Hướng dẫn tạo trường thông tin tùy biến mới
Sau đó, khung Edit column label được hiển thị > chọn biểu tượng mũi tên > Create a new field.
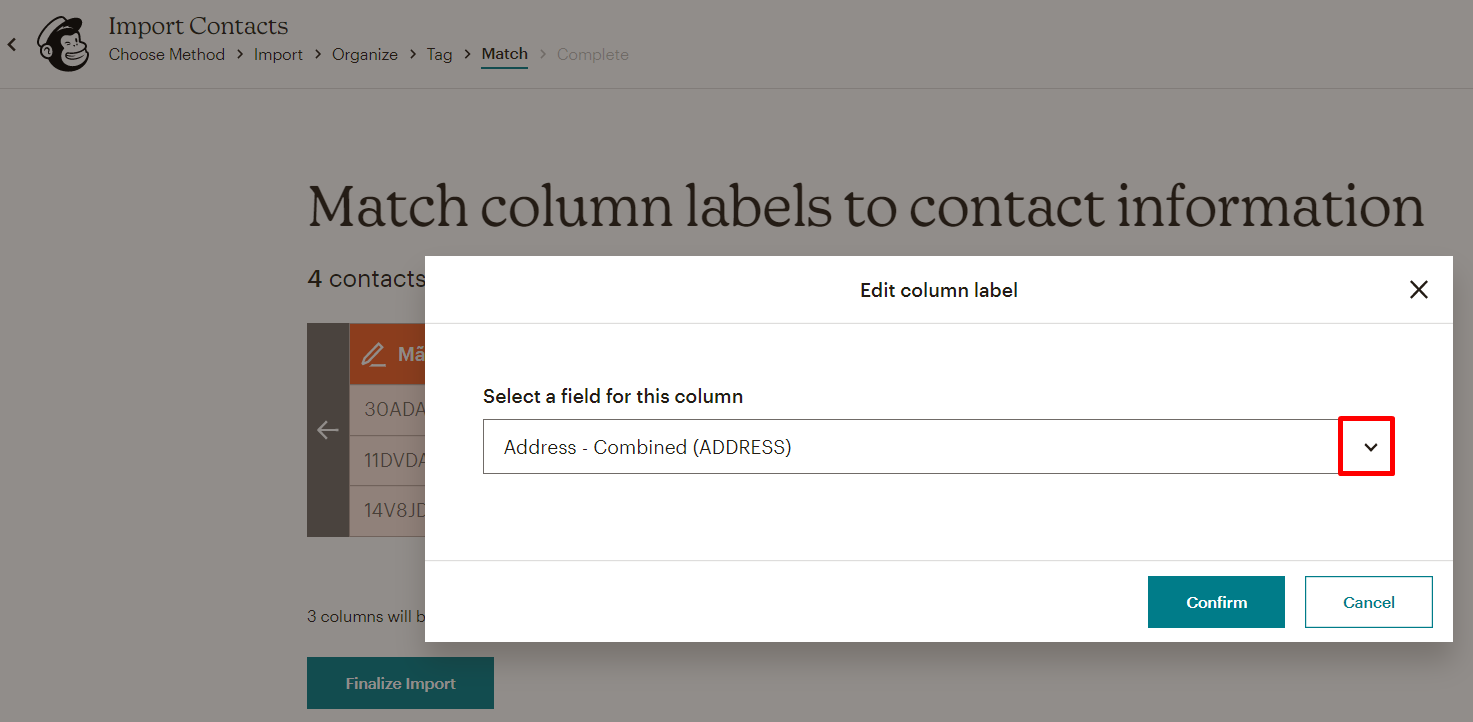
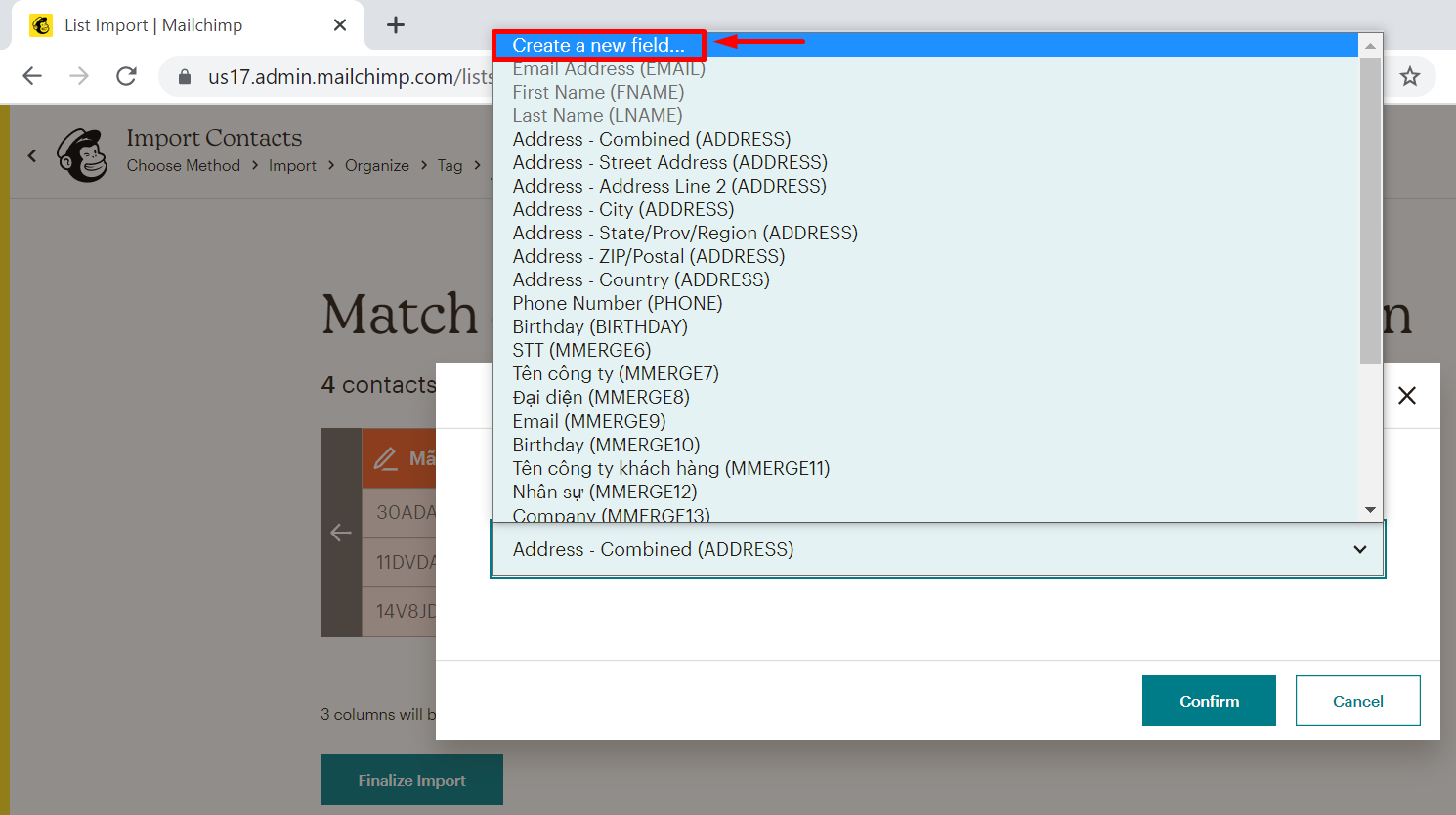
Ở mục Create a field label: Điền tên của trường thông tin tùy biến bạn muốn tạo thêm (tên trường thông tin này nên tương ứng với trường thông tin có trong file dữ liệu). Sau đó, chọn Select a data type: chọn loại dữ liệu tương ứng của trường thông tin này (VD text là chữ, number là số,…)
VD: Nếu bạn muốn tạo trường thông tin là mã số và dữ liệu trường thông tin toàn là con số, bạn có thể đặt tên trường thông tin như sau:
Create a field label: Mã số
Select a data type: Number
VD: trong ảnh
Create a field label: Mã khách hàng
Select a data type: Text
Chọn Confirm.
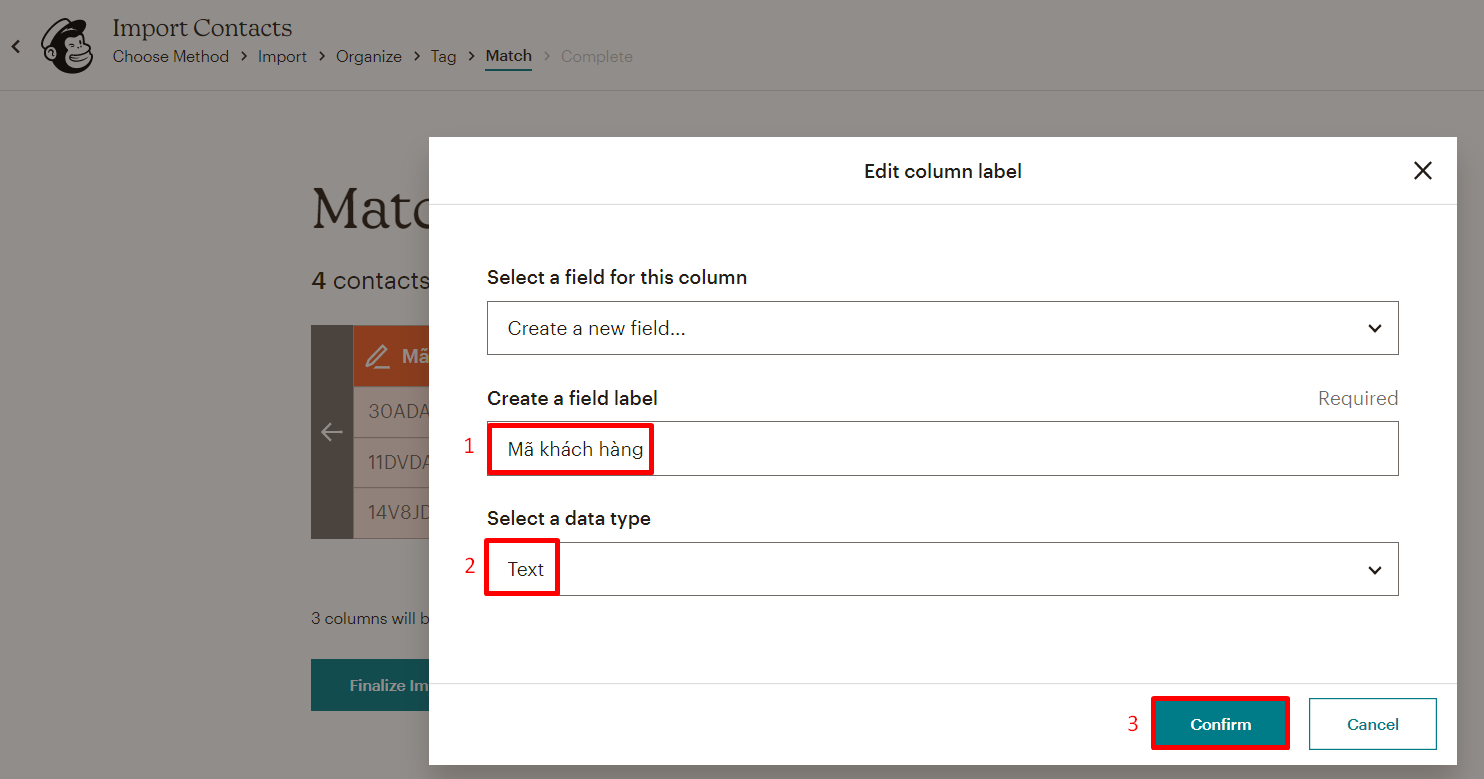
Khi bạn tạo xong trường thông tin mới tương ứng, trường thông tin sẽ được hiển thị kết nối thành công (hiện màu trắng và tick xanh).
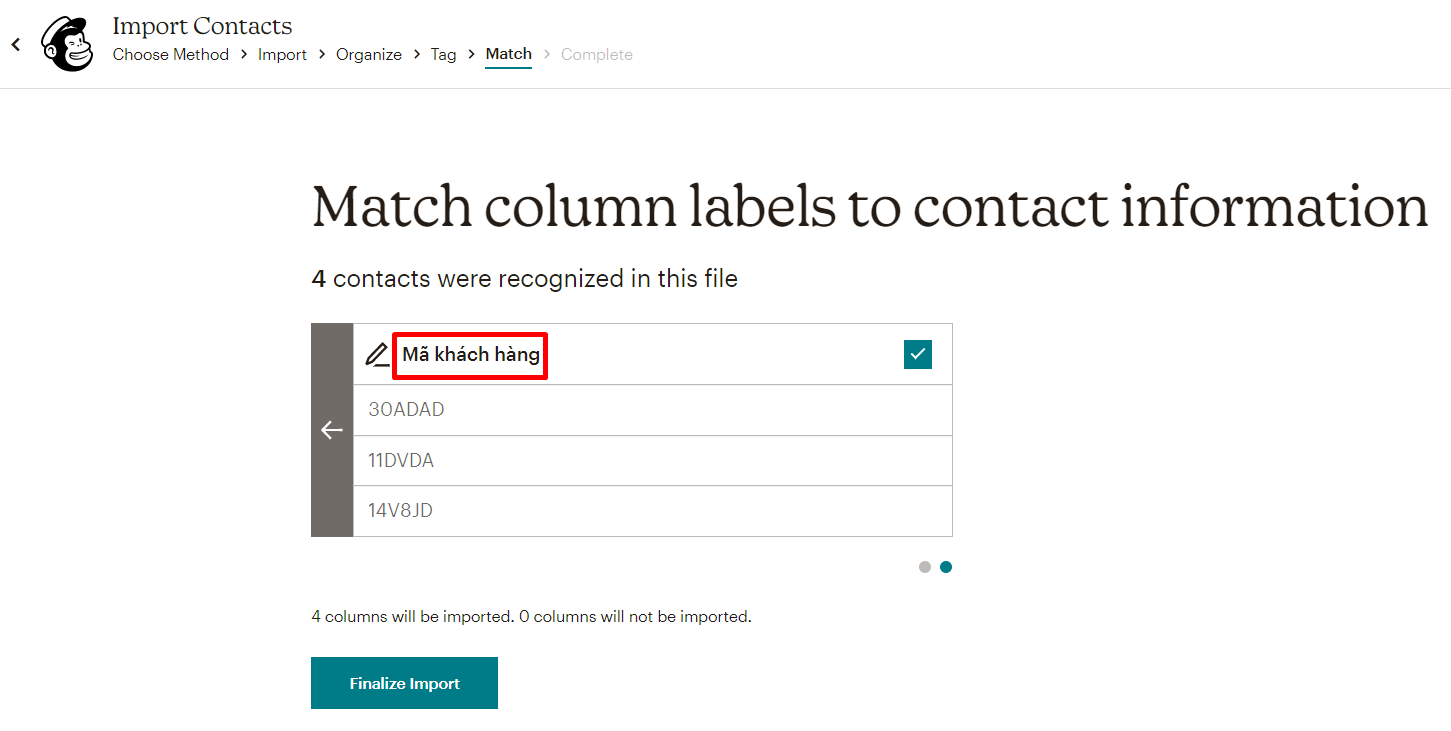
Mailchimp thông báo cả 4 cột thông tin sẽ được import vào Mailchimp. Chọn Finalize Import.
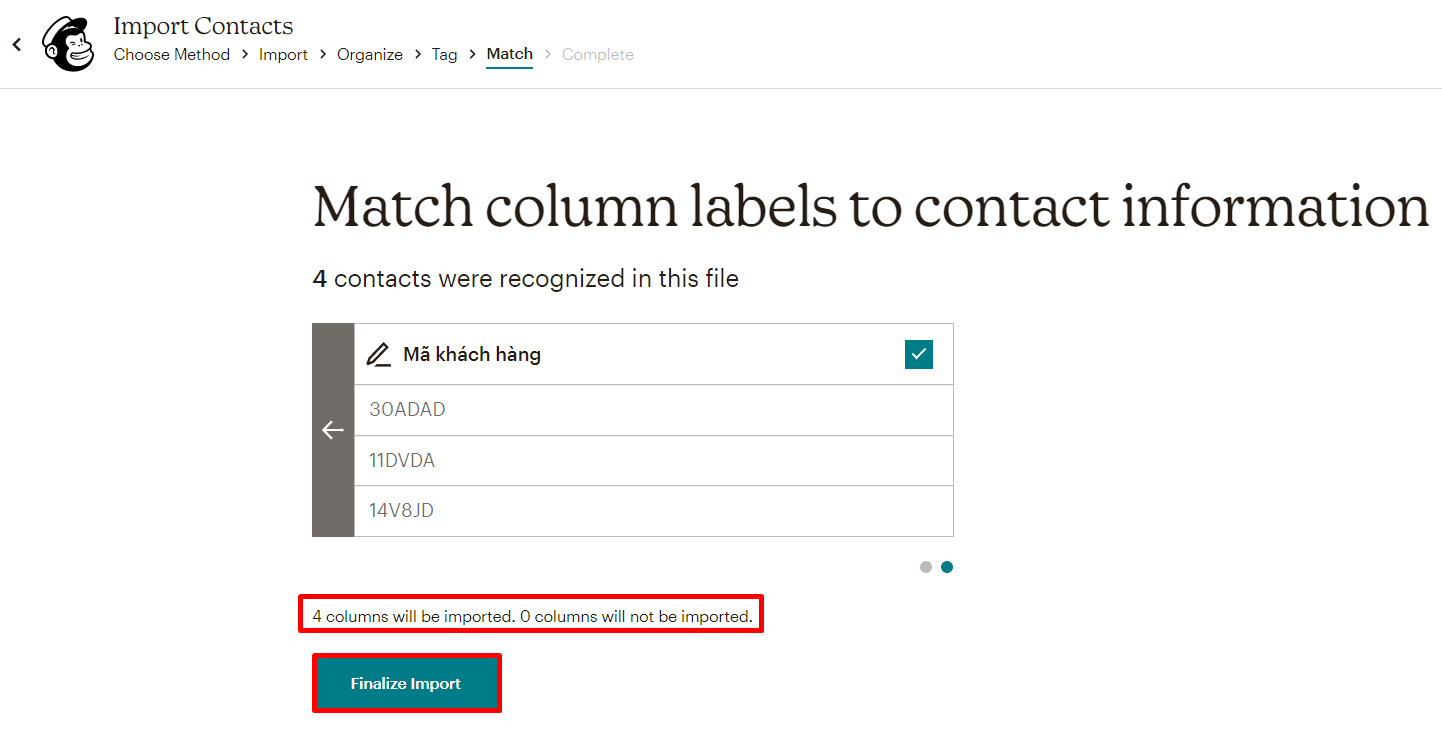
Bạn có thể xem lại các thông tin liên quan đến file vừa tải lên. Bạn có thể quay lại từng bước để chỉnh sửa bằng thanh công cụ phía dưới chữ Import Contact.
VD: Nếu bạn muốn thêm 1 Tag bên cạnh Tag 2021, bạn chọn chữ Tag trên thanh công cụ. Sau đó, bạn sẽ quay lại để chỉnh sửa ở phần Tag đã thiết lập trước đó.
Chọn Complete import.
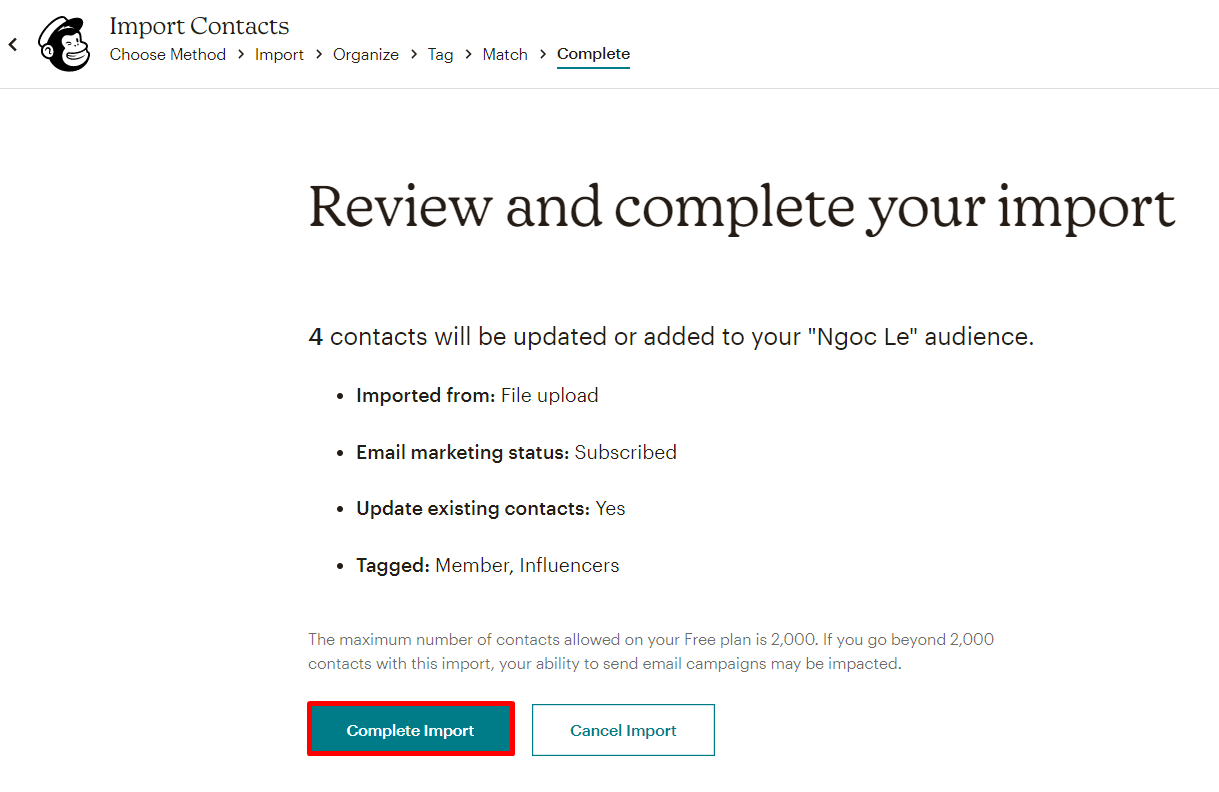 Mailchimp hiển thị thông báo: Contacts đã được import thành công.
Mailchimp hiển thị thông báo: Contacts đã được import thành công.
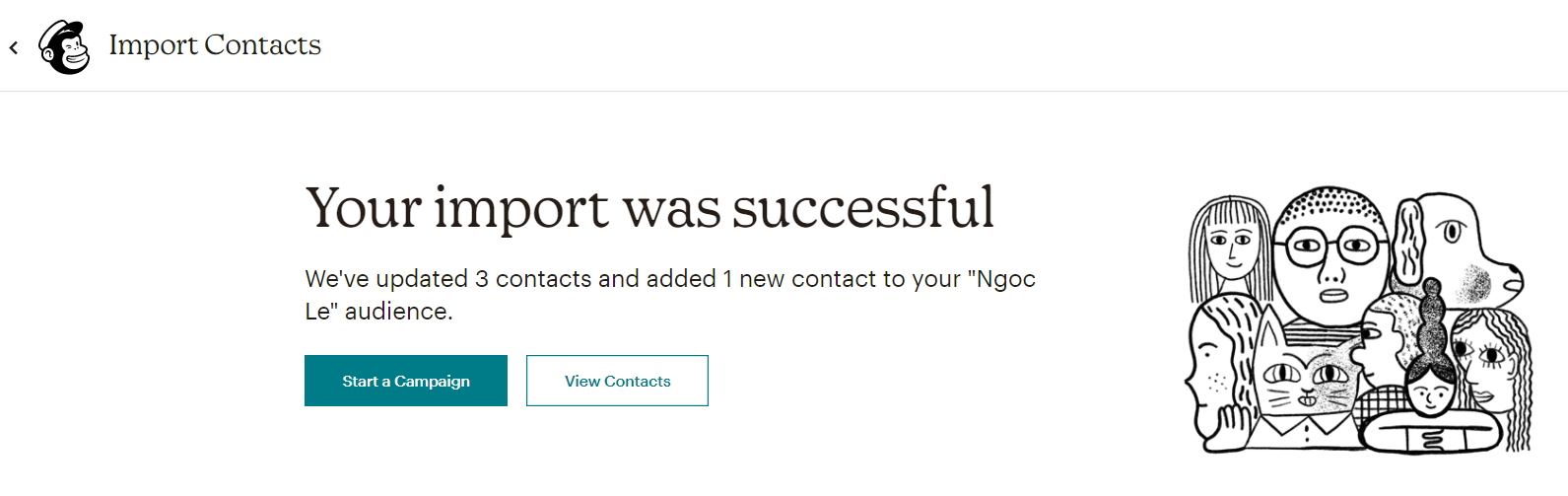
Bạn muốn sử dụng Mailchimp hiệu quả hơn?
Qua bài viết Hướng dẫn import contacts vào Mailchimp, bạn đã hiểu hơn về tính năng hữu ích này. Hướng dẫn import contacts vào Mailchimp là một trong những tính năng cơ bản bạn cần biết. Mailchimp Vietnam sẽ thường xuyên update các bài viết hướng dẫn sử dụng Mailchimp hiệu quả trên website, nên bạn hãy chú ý theo dõi nhé. Bạn có thể tham khảo bảng giá phần mềm Mailchimp tại đây. Đội ngũ Mailchimp Vietnam luôn sẵn sàng đồng hành và hỗ trợ bạn sử dụng Mailchimp hiệu quả nhất.